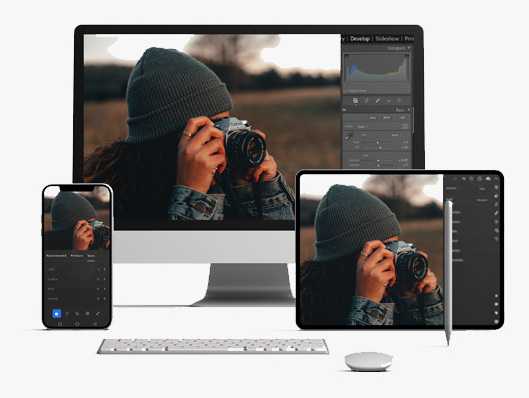Lightroom Classic is a powerful tool for photographers, offering a wide range of features to enhance and edit images. One of the most convenient features of Lightroom Classic is the ability to use presets, which are pre-defined settings that can quickly transform your photos with just a few clicks. In this comprehensive guide, we’ll walk you through the step-by-step process of getting presets in Lightroom Classic, empowering you to elevate your photography editing skills and streamline your workflow. Plus, we’ll introduce DeerPresets, a premium preset collection designed to enhance your images with unique styles and moods.

Here are 7 steps to get presets in Lightroom Classic
Step 1: Accessing the Develop Module
The first step to getting presets in Lightroom Classic is to access the Develop module. Launch Lightroom Classic and navigate to the Library module by clicking on the “Library” tab in the top left corner of the interface.
Step 2: Importing Presets Once you’re in the Develop module
locate the Presets panel on the left side of the screen. Click on the “+” icon next to the Presets panel to expand the menu, then select “Import Presets” from the dropdown menu.
Step 3: Locating Preset Files
A file browser window will appear, prompting you to locate the preset files on your computer. Preset files typically have a “.lrtemplate” or “.xmp” file extension. Navigate to the folder where your preset files are stored and select the presets you wish to import.
Step 4: Importing Preset Files
After selecting the preset files, click “Import” to add them to Lightroom Classic. The imported presets will appear in the Presets panel under a new folder with the name of the preset collection or category.
Step 5: Applying Presets to Photos
With the presets imported, you can now apply them to your photos. Select a photo you’d like to edit in the Develop module and navigate to the Presets panel. Click on the preset you want to apply, and Lightroom Classic will instantly apply the preset settings to the photo.
Step 6: Adjusting Preset Settings (Optional)
After applying a preset, you can further customize the settings to suit your preferences. Use the adjustment sliders in the Develop module to fine-tune aspects such as exposure, contrast, color balance, and more.
Step 7: Saving Custom Presets (Optional)
If you’ve made custom adjustments to a preset and want to save them for future use, you can create your own custom preset. Simply adjust the settings to your liking, then click the “+” icon next to the Presets panel and select “Create Preset.” Give your custom preset a name and click “Create” to save it.
Introducing DeerPresets:
-
Vintage Lightroom Presets Collection
Original price was: $30.00.$6.00Current price is: $6.00. -
Vintage Styles Presets Collection
Original price was: $30.00.$6.00Current price is: $6.00. -
Warm Embrace Presets Collection
Original price was: $30.00.$6.00Current price is: $6.00. -
Wedding Lightroom Presets Collection
Original price was: $30.00.$6.00Current price is: $6.00. -
White Neutral Presets Collection
Original price was: $30.00.$6.00Current price is: $6.00.
Elevate Your Editing Experience DeerPresets offer a curated collection of premium Lightroom presets designed to enhance your images with unique styles and moods. From warm and cozy tones to clean and minimal aesthetics, DeerPresets cater to diverse photography styles and creative visions. With presets ranging from classic film-inspired looks to whimsical soft and dreamy effects, DeerPresets streamline the editing process, allowing photographers to achieve professional results efficiently and effectively.
Conclusion:
With the step-by-step guide outlined above, you can easily get presets in Lightroom Classic and enhance your photography editing workflow. Whether you’re a seasoned professional or an aspiring photographer, presets offer a convenient way to transform your images and bring your creative vision to life. Plus, with DeerPresets, you can access a premium collection of presets designed to elevate your editing experience and unlock new creative possibilities.